Why Generate and Review a Response Document?
Answer: Because the client will.
An important step in responding to an RFP in DecisionDirector is to periodically generate and review any response document(s) that contain rich text response fields, like the one shown below:

This is important because after the bid has been submitted and the due date arrives, the client will use DecisionDirector's document generation feature to produce readable proposal documents. You will want to be sure that when the client generates your proposal document it looks as good as it possibly can. Periodic reviews will help to ensure a high-quality proposal document.
About this Article
This article walks through the steps required to generate and review a response document.
See other related articles for more information.
Selecting the Document to Generate
From either the Collaboration Summary or the list on the left, select the document you wish to review.

Invoke the Generate Document Function

Select a Document Template
This controls how the document will be generated. There is usually only one choice.

Generate the Document
This will produce an archive (or Zip) file. Extract it to a folder of your choosing, and then open the Word document.
BE PATIENT: It make take several moments up to a minute or more for the Zip file to be generated.

Open the Generated Word Document
The extract will produce a folder that contains the generated Word document and a sub-folder entitled "attachments".
When you extract the archive (or Zip) file, the Word document will include links to the attachments to make it easy for the client to review. You may also open the "attachments" sub-folder to view the attachments individually.
Additionally but not shown here, there is a Contents.htm file in the attachments sub-folder that you can open to view a manifest of all attachments.
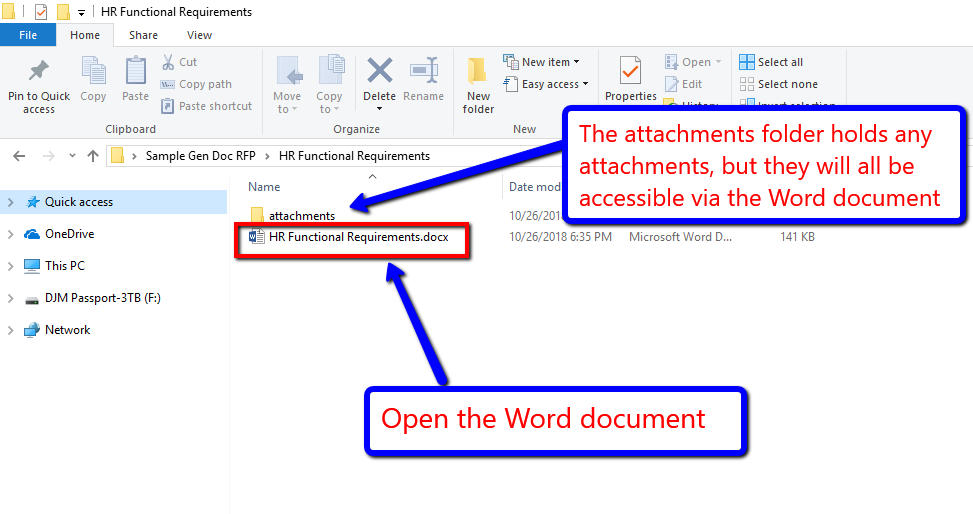 The Generated Word Document
The Generated Word Document
DecisionDirector generates the Word document by combining the contents of the RFP document with the responses and attachments that you and your team have entered. This allows the clients to have a uniform document format for all bidding vendors.

Review the Word Document
You should scroll through the document to verify that the a) formatting is good, that the b) section and item numbering structure and scheme appears to line up with the numbering in DecisionDirector, and that c) the attachment links operate as expected.
Formatting Review
This applies to the rich text fields that are frequently provided as part of the response format in DecisionDirector. Since formatting is available in these fields in DecisionDirector, it is important to ensure that the generated Word document looks good, too. Remember: DecisionDirector is a web application that relies on HTML for formatting, While HTML formatting will usually translate well into a Word document format, it sometimes does not.
Also, DecisionDirector does allow you to paste content into these rich text fields. Often, that content will come from a Word document which, if not done carefully, can lead to undesired results when generated back into a Word document by DecisionDirector.
If you are having difficulty with formatted responses not appearing as you wish, see the article: Pasting Response Content from a MS-Word Document.
Section and Item Numbering
The document generated by DecisionDirector uses Word's Heading Styles to provide structure and hierarchy to the generated document. This is also what allows for the Table of Contents to be generated, as well.
If the content you paste into DecisionDirector also contains Heading Styles, it will cause the numbering in the generated document to be off. It is best to first scan the Table of Contents and compare to the primary sections of the document as shown in DecisionDirector when the document is selected.
Then, spot check the document for the numbers of the last item (or requirement) in a few sections and compare with the numbers in DecisionDirector. They should be the same, although some document templates in DecisionDirector may use letters instead of numbers.
Confirming Attachment Links
This is a straightforward test. Spot check the attachment links to ensure that the selected attachments open up as you would expect them to.

Suppress Attachments for a Quick Review
You can conduct a quick review by selecting "No" for the "Include Attachments?" option. This will bypass the creation of the Zip file and allow you to open the generated document immediately.

BE PATIENT: It make take several moments up to a minute or more for the document to be generated.

Need Support?
If you have any difficulty, please send a note to support@advantiv.com and attach the archive file that you generated.
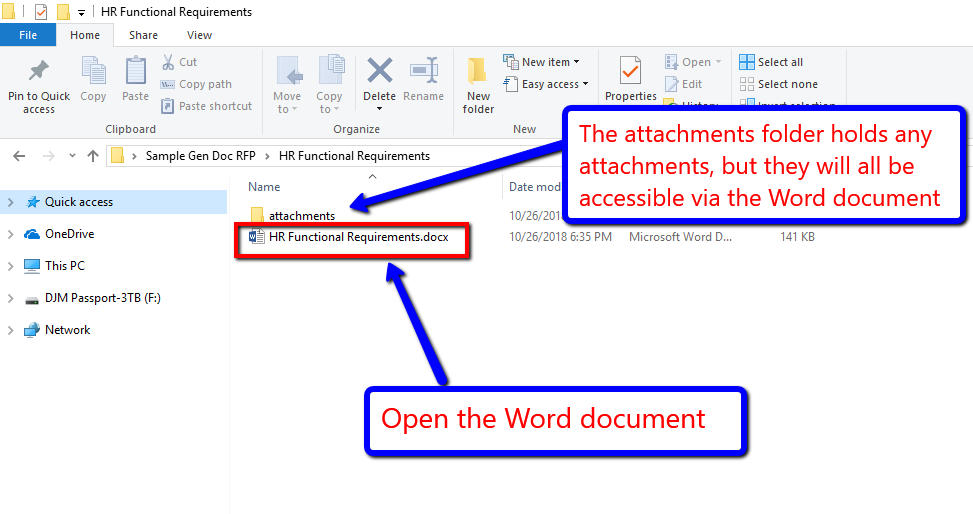 The Generated Word Document
The Generated Word Document