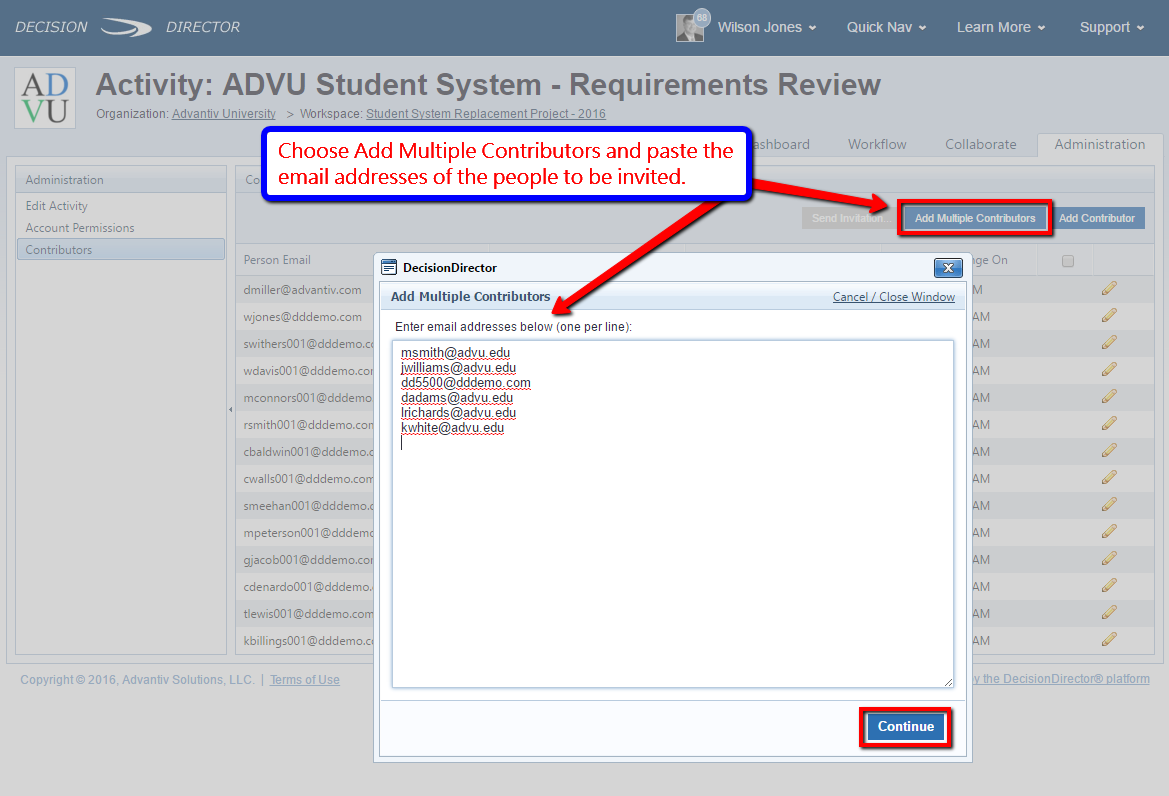RFP Proposal Managers: To learn how to invite team members to respond to an RFP, see Creating the Proposal Team.

Wilson Jones, our Project Manager from the Advantiv University PMO, has created an activity that will be used to gather input and feedback regarding business (or functional) requirements from people who are involved in their Student System Replacement project.
To do this, he will:
- Access the Administrative page for the activity. He can do this from his personal dashboard, from the Advantiv University dashboard, from the Student System Replacement Project workspace dashboard, or from the dashboard of the activity itself. The example below shows Wilson starting from the project workspace dashboard.
- Access the Contributors page.
- Enter email addresses of the invitees.
- Send the invitations.
This process is explained in detail below.
Activity Administration from the Workspace Dashboard
Wilson accesses the Administration link for the Student System Requirements Review activity.

Contributors link on the Activity Administration Page
Wilson accesses the Contributors link from the Activity Administration page.

Two Options for Adding Contributors
Wilson can add contributors in one of two ways. He can paste a list of email addresses of invitees, or he can invite one at a time as needed.

Adding Multiple Contributors
Wilson adds multiple contributors by pasting (or typing) their email addresses.
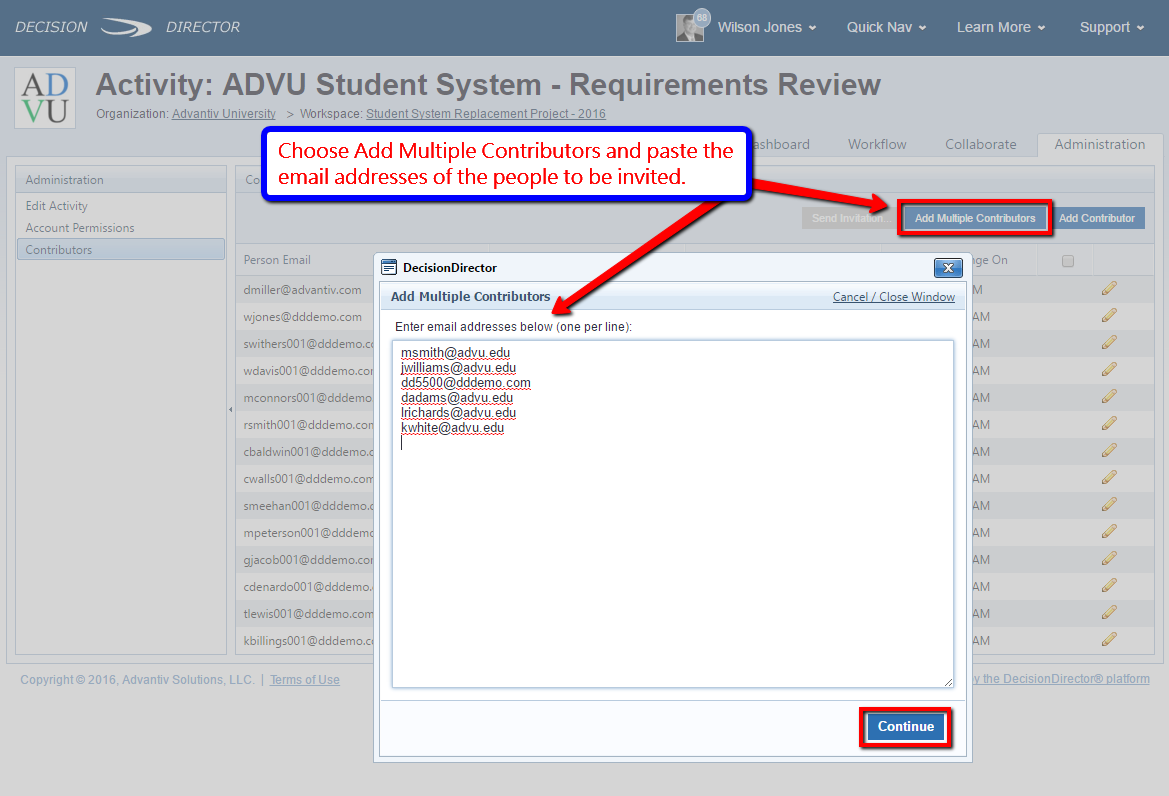
Validating Email Addresses
DecisionDirector will confirm 1) that each address is entered in a valid email format and 2) that invitations have not already been sent to any of the addresses. If those checks are ok, then they can be added as invitees. Wilson can click the "Complete" button to proceed.
The "Complete" button also confirms the number of contributors to be added.

Selecting Invitees to Whom Invitations will be Sent
Now that the invitees have been added to the list, the invitations can be sent. Invitations will be sent via email to each address that is selected. Wilson can select the invitees individually, or he can select the box at the top of the list to check (or uncheck) all who are eligible to be sent an invitation.
When invitees are selected, the "Send Invitation..." button is activated. Wilson clicks it.

Sending the Invitations
Wilson completed the invitation form, clicks "Send", and DecisionDirector processes the invitations.
Important: It may take one to two seconds per invitation to be processed. If you are issuing a large number of invitations, be aware that this might take a few to several minutes.

Monitoring Accepts and Declines
Wilson can return to the Activity Administration Contributors page to check on the status of invitations. As the invitees respond to their invitations, Wilson will also receive an email with their status, Accept or Decline. Accepts and Declines are also sent to Wilson's message log.